Welcome, dear reader! Today we're diving headfirst into the world of artificial intelligence (AI) and productivity, specifically focusing on a tool that's been making waves in the digital workspace - Notion AI. This powerful app promises to help us work faster, write better, and think bigger. With Notion AI, you can edit content that's already on your Notion page, choosing options like improving writing, fixing spelling & grammar, or even changing the tone of your text. It's more than just another productivity tool, it's an ally. Intrigued? Let's get started!
Introduction
Understanding Notion AI
Notion AI is an integrated feature within the popular productivity app, Notion. It uses machine learning algorithms to analyze data and support users in their productivity tasks. What sets Notion AI apart from other AI tools is its seamless integration with your existing workspace. There is no need to switch back and forth between your notes and a separate AI-powered tool. You can simply prompt the AI using your space bar, by highlighting text and selecting "Ask AI," or via slash commands, enabling you to streamline your workflow effortlessly.
The basics of using Notion AI for productivity
Notion AI can be used freely by all users, allowing you to test its capabilities before purchasing the add-on subscription. The number of complimentary AI responses increases with the number of members you have, and these are shared among the entire workspace. Once you've used all your complimentary AI responses, a Notion AI add-on subscription is necessary to continue using AI features.
From writing a creative story to crafting a blog post or drafting a press release, Notion AI is the perfect companion for a variety of tasks. It can even assist in organizing a to-do list, preparing a meeting agenda, or composing a sales email. Notion AI can also improve your writing, fix spelling and grammar, make sentences shorter or longer, simplify language, or change the tone altogether. Truly, the possibilities are endless.
Step #1: Setting Up Your Notion AI
How to download and install Notion AI
Notion AI is available to all Notion users and does not require a separate download or installation. In other words, if you have a Notion account, you already have access to Notion AI. If you're new to Notion, getting started is simple. Just sign up for an account on the official Notion website or download the app from your device's app store. Once logged in, you can start using Notion AI immediately.
Initial setup and customization
One of the best things about Notion AI is that it's ready to use right out of the box—no complex setups or configurations required. You can prompt the AI by simply using your space bar, highlighting text and selecting "Ask AI," or via slash commands. Remember, Notion AI does not generate content or send requests to AI providers unless you take action. This means you are always in control.
Step #2: Familiarising With the Interface
Overview of the interface
Notion's interface is clean and intuitive. On the left side of the screen, you'll find the sidebar, which houses your workspace, pages, and favorites. The central part of the screen is where your main content lives. Here, you can create and modify all types of content—from simple text notes to complex databases. The top of the screen contains the title of your current page and a toolbar. This toolbar provides shortcuts to a variety of actions such as adding new blocks, changing text styles, or inserting media and files.
Importance of each part of the interface
Each part of the Notion interface is designed to make your life easier. The sidebar keeps your work organized, allowing you to quickly navigate between different pages and workspaces. The main content area is highly flexible, supporting a range of content types and formats to suit your needs. The toolbar at the top offers quick access to common actions, helping you save time and work more efficiently.
When using Notion AI, you'll find that it integrates seamlessly with this interface. For example, when you highlight text and select "Ask AI," a dialogue box will appear where you can choose from options like improving the writing, making it longer or shorter, fixing spelling and grammar, or changing the tone. The AI's suggestions then appear right inside your content area where you can easily accept or ignore them.
Step #3: Creating and Organizing Notes
How to create notes in Notion AI
Creating notes in Notion is straightforward. Simply navigate to the desired location in your workspace, click the "+ Add a page" button, and start typing. You can choose to keep your note as simple text or use one of the many rich content blocks available, like headings, bullets, lists, tables, and more.
With Notion AI, creating notes becomes even easier. If you're struggling with writer's block or need some inspiration, just highlight an empty spot and select "Ask AI." The AI can suggest ideas, help you brainstorm, or even draft whole sections for you. It's like having your personal assistant, ready to jump in whenever you need.
Tips on organizing your notes for maximum productivity
Keeping your notes organized is crucial for maximizing productivity. Here are a few tips:
Create a clear structure: Organize your notes into separate pages and sub-pages. Use headings and subheadings to divide your content into manageable chunks.
Make use of templates: Notion comes with a variety of templates for different purposes, from project planning to content creation. These can give you a head start on organizing your notes.
Tag your notes: Tags can help you categorize and find your notes quickly. For example, you can tag notes by topic, project, or priority level.
Regularly review and clean up your notes: Over time, your workspace can become cluttered with old or irrelevant notes. Regularly reviewing and cleaning up your notes can ensure that your workspace stays organized and efficient.
Remember, with Notion AI, organizing your notes can become even more effortless. For example, the AI can identify action items within your notes and automatically add them to your task list. This way, you never miss out on important tasks or deadlines.
Step #4: Collaborating Using Notion AI
How to share your notes with others
Collaboration is another area where Notion shines. To share a note or a page with others, simply click on the "Share" button at the top right of the page. From there, you can add people by their email addresses or share a link to the page. You can also control whether people can edit the page, leave comments, or only view the content.
How to collaborate on shared notes
Once a page is shared, collaborators can work on it in real-time, much like Google Docs. They can add content, leave comments, and even assign tasks to each other. All changes are automatically saved and synced across all devices.
Notion AI takes collaboration a step further. For example, if you're working on a shared document and need some input from the AI, just highlight the text and select "Ask AI." The AI's suggestions will appear for everyone to see and discuss. Plus, since the AI can also assist in fixing spelling and grammar, making sentences shorter or longer, or changing the tone, it can significantly improve the quality of your collaborative writing.
Step #5: Advanced Features
Overview of advanced features in Notion AI
While we've covered many of Notion AI's basic features, there's still more to explore. Did you know that Notion AI can write a creative story, compose an essay, or even a poem? Yes, it's capable of that and much more!
Here are some additional advanced features of Notion AI:
Summarizing Text: Notion AI can summarize long blocks of text, making it easier for users to quickly get an overview of the main points.
Translating Text: Notion AI is capable of translating text from one language to another. This is particularly useful for multilingual teams or when working with international clients.
Identifying Action Items: Notion AI can identify action items within text, such as to-do items or deadlines, and automatically add them to the user’s task list.
With its unique capabilities and seamless integration with the Notion interface, Notion AI truly stands out as a powerful productivity tool.
How to use these advanced features
Using these advanced features is as simple as using the basic ones. To summarize a block of text, simply highlight the text and select "Ask AI," then choose the "summarize" option. To translate text, follow the same steps but choose "translate" instead.
To have Notion AI identify action items, type out your tasks or deadlines in a note, highlight the text, and select "Ask AI." The AI will suggest actions based on your text, which you can add to your task list with a single click.
Remember, the key to mastering Notion AI's advanced features is practice. Don't be afraid to experiment with different commands and see what the AI can do!
Conclusion
Recap on how to use Notion AI for maximum productivity
We've come a long way in understanding the power of Notion AI and how it can revolutionize our productivity. We learned how to set it up, navigate its interface, create and organize notes, collaborate with others, and use its advanced features. Importantly, we've seen how Notion AI acts not just as a tool, but as an ally, helping us to work faster, write better, and think bigger.
Final thoughts and tips for beginners
As a final piece of advice, remember that like any other tool, the real power of Notion AI lies in how you use it. It's there to assist you, but the direction and creativity still lie in your hands. So dare to dream big, plan meticulously, and let Notion AI help you bring your ideas to life.
Also, don't forget to review Notion's standard data protection practices and the Notion AI Supplementary Terms for information specific to Notion AI. While Notion AI won't use your data to train its models unless you opt in, it's always good to stay informed about how your data is used.
So there you have it - a beginner's guide to using Notion AI for maximum productivity. Now it's time to roll up your sleeves, dive in, and explore the limitless power of AI, right inside Notion.
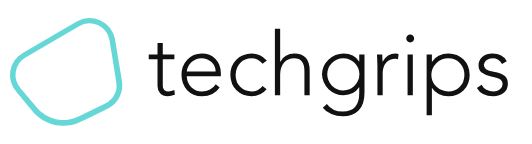



0 Comments
if u have any doubts please let me know.